Install XCP-ng
How to install XCP-ng.
💿 ISO installation
If you want to use the netinstall ISO, see the Netinstall section.
Download and create media
You can download the latest installer for XCP-ng 8.3 LTS from here: https://mirrors.xcp-ng.org/isos/8.3/xcp-ng-8.3.0-20250606.iso?https=1.
SHA256 checksums, GPG signatures and net-install ISOs are available here.
Then, create the install media (e.g. a USB key 1GB or larger should work):
# example with XCP-ng 8.3
dd if=xcp-ng-8.3.0-20250606.iso of=/dev/sdX bs=8M oflag=direct
Finally, boot on that media and go to the next section.
On Windows, you can use Rufus to create the bootable USB stick.
Start the host
Start the host and boot on the USB media.
Follow instructions
1. UEFI vs BIOS
Boot screens are just slightly different on start between BIOS and UEFI mode:
BIOS splash screen:
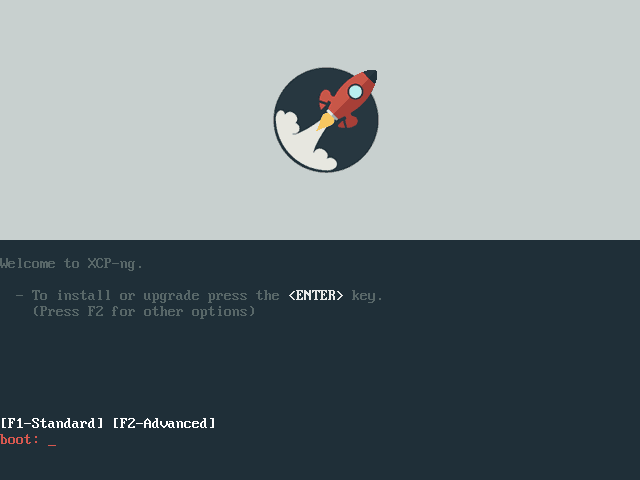
UEFI splash screen:
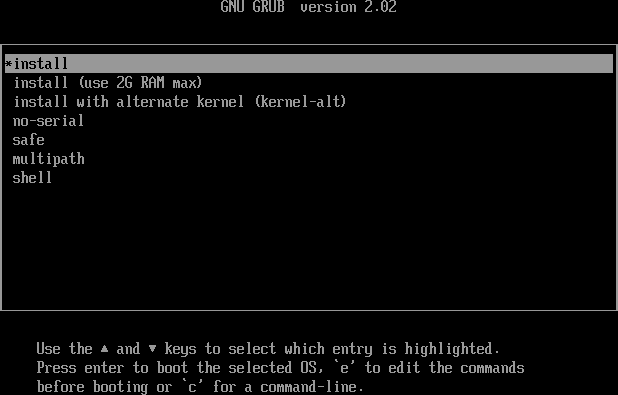
NEVER switch from UEFI to BIOS (or vice-versa) after you installed XCP-ng. Stick to the mode that you chose during the install.
2. Language selection
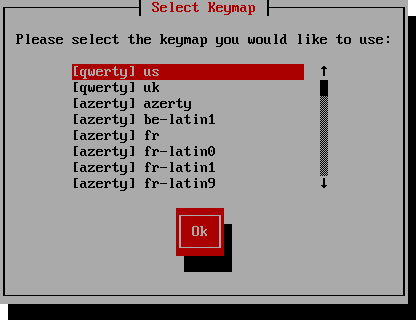
3. Welcome
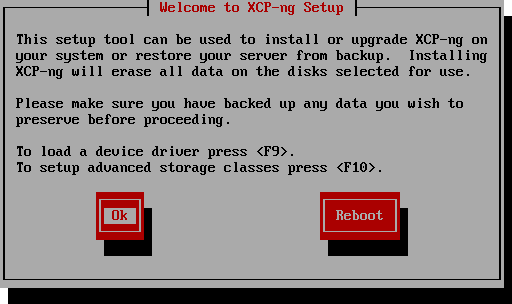
4. EULA/license
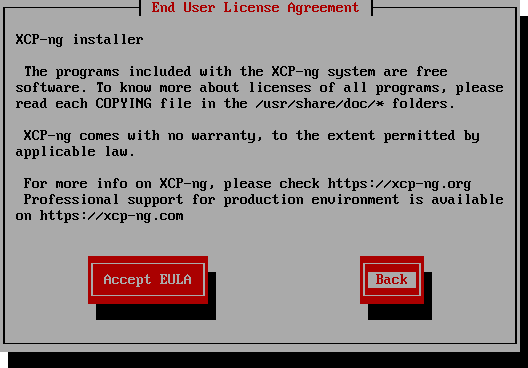
5. Disk selection
This is the screen where you'll select where XCP-ng system will be installed. XCP-ng is a specialized Linux distribution, so you need to dedicate a physical disk to it. Partitioning is done automatically.
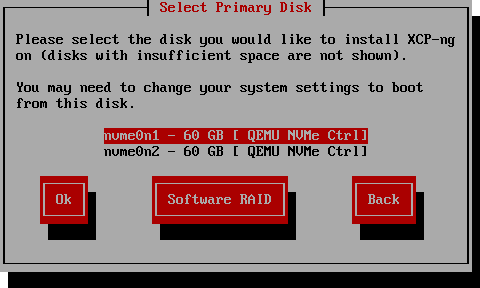
Alternatively, if you have two identical disks, you can use Software RAID (mdadm) :
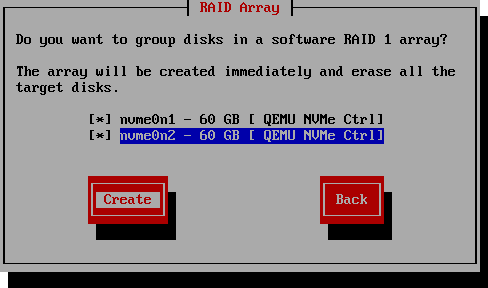
If only one disk is found suitable for the installation, this step is skipped. The name of the device will be displayed to you in the "Confirm Installation" step, later in the process.
6. VM storage selection
This is the place where your VM disks will be stored. It's called a Storage Repository (SR). It can use the same disk you installed the system on. It will automatically use the free space after system partitions.
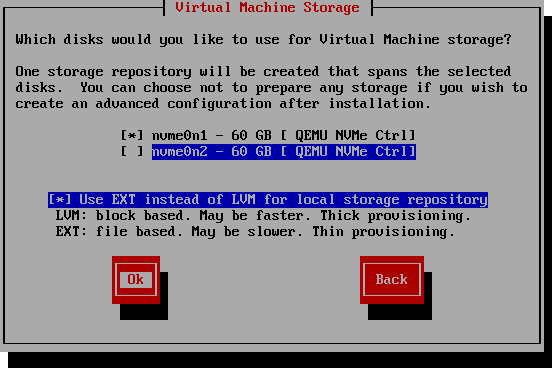
EXT instead of LVM? We advise to use EXT to benefit from thin provisioning!
When the installer skips step 5 automatically, users sometimes mistake this step with the selection of the system disk.
7. Installation source
If you use the default ISO, just select "Local media":
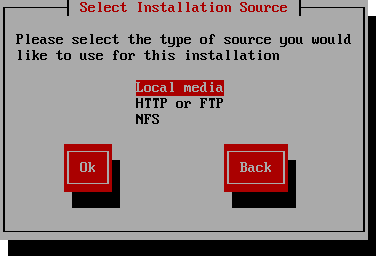
Then, you can verify your media or not:
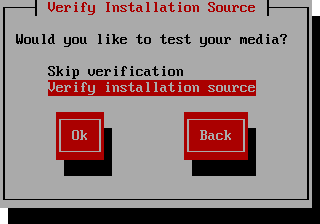
8. Host password
This will be the root password, used to connect to the host with SSH and XAPI.
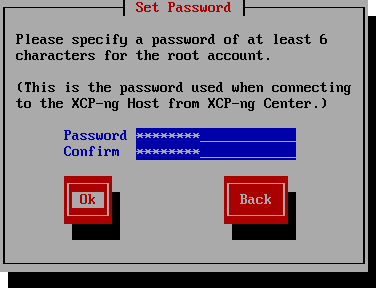
9. Networking
Here you can select between DHCP and static network, even using a VLAN:
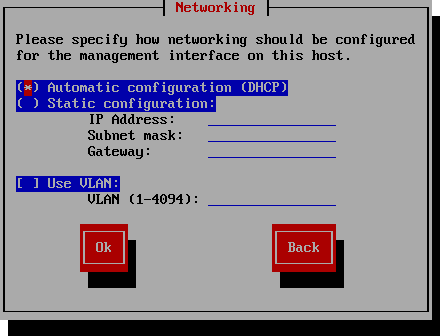
10. Hostname and DNS
Configure the hostname of your server and the DNS resolvers.
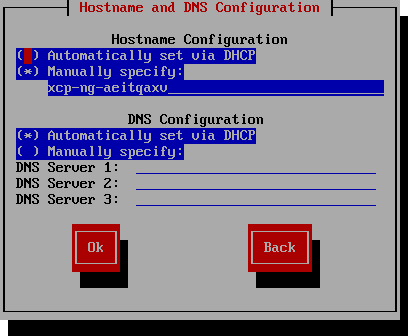
11. Timezone and time
ALWAYS use a NTP server. It's a critical component to manage your host(s). If you don't know any NTP server, you can use pool.ntp.org.
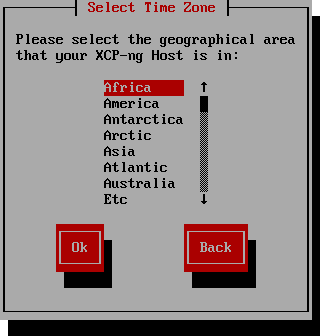
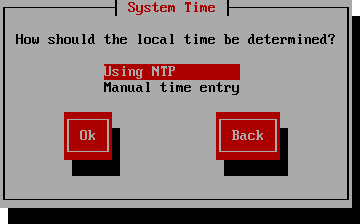
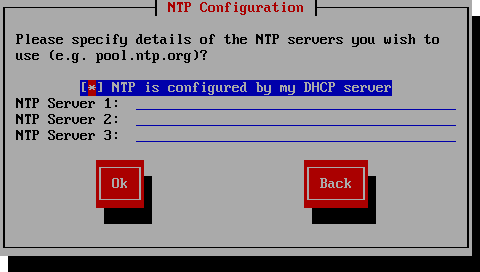
12. Installation
After this step, data will be written on the disk(s)! Check the listed device(s) one last time.
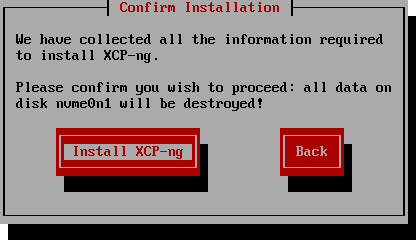
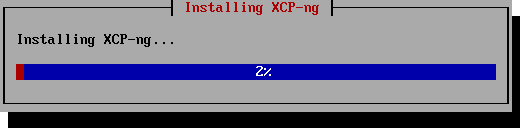
13. Supplemental packs and end of install
Not relevant in almost all cases. Skip it:
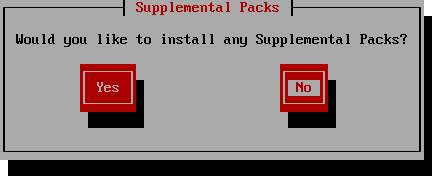
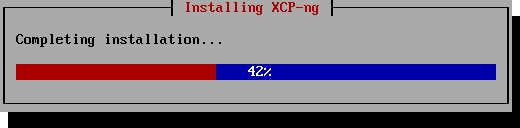
"Completing installation" is in fact installing the bootloader and building the initramfs. It can take time.
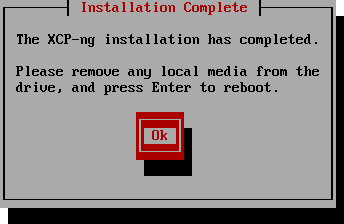
14. Reboot
After a reboot, you should see the GRUB menu:
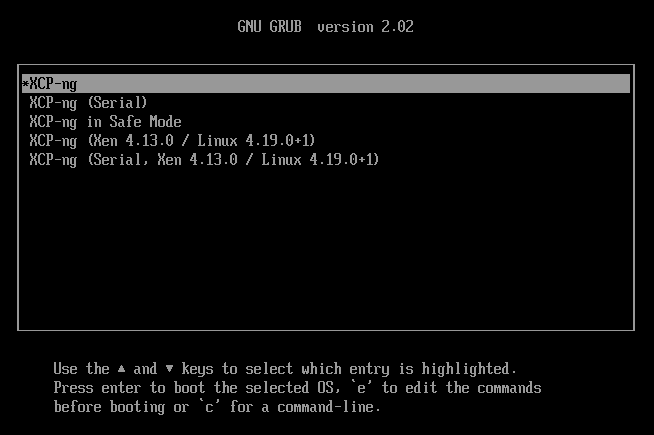
It means the system is correctly installed! Enjoy XCP-ng 🚀
🌐 Netinstall
The netinstall image is a lightweight ISO (around 150MiB) that will only contain the installer, but no actual RPM packages. Sometimes, it's more convenient/faster when your ISO is on a slow connection (e.g. a virtual media using a server IPMI).
You can download it on this URL: https://mirrors.xcp-ng.org/isos/8.3/xcp-ng-8.3.0-20250606-netinstall.iso?https=1.
As with the regular installation ISO, write it on a USB media:
dd if=xcp-ng-8.3.0-20250606-netinstall.iso of=/dev/sdX bs=8M oflag=direct
Everything else is like the regular install, except that it will not offer to install from local media, only from distant ones.
🎬 PXE boot install
Requirements
To get XCP-ng installed from PXE, you need:
- DHCP and TFTP configured servers
- Any NFS, FTP or HTTP server (your choice) to host XCP-ng installation files
- A PXE-boot compatible network card on your host
PXE boot doesn't support tagged VLAN networks! Be sure to boot on a untagged network!
TFTP server configuration
TFTP server configuration - BIOS boot
- In your TFTP root directory (eg
/tftp), create a folder namedxcp-ng. - Copy the
mboot.c32andpxelinux.0files from the installation media to the TFTP root directory. - From the XCP-ng installation media, copy the files
install.img(from the root directory),vmlinuz, andxen.gz(from the /boot directory) to the newxcp-ngdirectory on the TFTP server. - In the TFTP root directory, create a folder called
pxelinux.cfg - In the pxelinux.cfg directory, create your configuration file called
default.
The file itself will contain the way to install XCP-ng: manually (with answer to provide on the host console/screen) or fully automated (see Automated install below).
Here is an example of a manual installation:
default xcp-ng
label xcp-ng
kernel mboot.c32
append xcp-ng/xen.gz dom0_max_vcpus=2 dom0_mem=2048M,max:2048M com1=115200,8n1 console=com1,vga --- xcp-ng/vmlinuz xencons=hvc console=hvc0 console=tty0 --- xcp-ng/install.img
How TFTP folder looks like when configured
tree -L 1 /srv/tftp/
srv/tftp
├── mboot.c32
├── pxelinux.0
├── pxelinux.cfg
│ └── default
└── xcp-ng
├── install.img
├── vmlinuz
└── xen.gz
TFTP server configuration - UEFI boot
If you want to make an installation in UEFI mode, you need to have a slightly different TFTP server configuration:
- In your TFTP root folder, create a directory called
EFI/xcp-ng - Configure your DHCP server to provide
/EFI/xcp-ng/grubx64.efias the boot file - Create a
grub.cfgas follow:
menuentry "XCP-ng Install (serial)" {
multiboot2 /EFI/xcp-ng/xen.gz dom0_mem=2048M,max:2048M watchdog \
dom0_max_vcpus=4 com1=115200,8n1 console=com1,vga
module2 /EFI/xcp-ng/vmlinuz console=hvc0 console=tty0 install
module2 /EFI/xcp-ng/install.img
}
- Copy this
grub.cfgfile toEFI/xenserverfolder on the TFTP server - Get the following files from XCP-ng ISO:
grubx64.efi,install.img(from the root directory),vmlinuz, andxen.gz(from the /boot directory) to the newEFI/xcp-ngdirectory on the TFTP server.
How TFTP folder looks like when configured
tree -L 1 /srv/tftp/
srv/tftp
└── EFI
├── xcp-ng
│ ├── grubx64.efi
│ ├── install.img
│ ├── vmlinuz
│ └── xen.gz
└── xenserver
└── grub.cfg
On the FTP, NFS or HTTP server, get all the installation media content in there.
For layout example check the official repository.
When you do copy the installation files, DO NOT FORGET the .treeinfo file. Double check your webserver isn't blocking it (like Microsoft IIS does).
On the host
- Start your host
- Enter the boot menu (usually F12)
- Select boot from the Ethernet card
- You should see the PXE menu you created before!
✨ iPXE over HTTP install
This guide is for UEFI boot, using iPXE over an HTTP server to serve files needed for installation.
Requirements
To get XCP-ng installed from iPXE over HTTP, you need:
- An HTTP server to host XCP-ng installation files
- A iPXE compatible network card and iPXE firmware on your host
- In your HTTP root directory copy the contents of the net install ISO.
The top-level should look like this:
tree -L 1 /path/to/http-directory/
.
├── EFI
├── EULA
├── LICENSES
├── RPM-GPG-KEY-CH-8
├── RPM-GPG-KEY-CH-8-LCM
├── RPM-GPG-KEY-Platform-V1
├── boot
└── install.img
- Boot the target machine.
- Press Ctrl-B to catch the iPXE menu. Use the chainload command to load grub.
chain http://SERVER_IP/EFI/xenserver/grubx64.efi
Sometimes grub takes a very long time to load after displaying "Welcome to Grub". This can be fixed by compiling a new version of Grub with grub-mkstandalone.
- Once the grub prompt loads, set the root to http and load the config file.
# Replace with your server's ip
set root=(http,SERVER_IP)
configfile /EFI/xenserver/grub.cfg
- Select the "install" menu entry.
- Wait for grub to load the necessary binaries. This may take a minute. If you look at your http server log you should see something like:
# (from python3 -m http.server path-to-directory 80)
192.168.0.10 - - [11/Mar/2021 03:25:58] "GET /boot/xen.gz HTTP/1.1" 200 -
192.168.0.10 - - [11/Mar/2021 03:25:58] "GET /boot/vmlinuz HTTP/1.1" 200 -
192.168.0.10 - - [11/Mar/2021 03:26:03] "GET /install.img HTTP/1.1" 200 -
- Continue with installation as normal.
🤖 Automated install
XCP-ng's installation can be automated by using network boot (PXE) or a custom installation image.
Answerfile
Unattended installation requires what is called an answer file, often spelled answerfile.
It is an XML file that contains the answers to questions the installer would ask during a manual installation.
Here's an example:
<?xml version="1.0"?>
<installation srtype="ext">
<primary-disk>sda</primary-disk>
<guest-disk>sdb</guest-disk>
<guest-disk>sdc</guest-disk>
<keymap>us</keymap>
<root-password>mypassword</root-password>
<source type="url">http://pxehost.example.com/xcp-ng/</source>
<post-install-script type="url">
http://pxehost.example.com/myscripts/post-install-script
</post-install-script>
<admin-interface name="eth0" proto="dhcp" />
<timezone>Europe/Paris</timezone>
</installation>
Via PXE
Follow the previous section on Network boot (PXE) and add options to that will fetch and use an answer file.
PXE unattended install - BIOS boot
Add answerfile=http://your_server/path/to/answerfile.xml install to the parameters passed to vmlinuz (the linux kernel of the installer).
Example:
default xcp-ng-auto
label xcp-ng-auto
kernel mboot.c32
append xcp-ng/xen.gz dom0_max_vcpus=2 dom0_mem=2048M,max:2048M com1=115200,8n1 console=com1,vga --- xcp-ng/vmlinuz xencons=hvc console=hvc0 console=tty0 answerfile=http://your_server/path/to/answerfile.xml install --- xcp-ng/install.img
Any SYSLINUX configuration style file will be valid. Find more on the syslinux website.
PXE unattended install - UEFI boot
Add answerfile=http://your_server/path/to/answerfile.xml install to the parameters passed to vmlinuz (the linux kernel of the installer).
Example:
menuentry "XCP-ng Install (serial)" {
multiboot2 /EFI/xcp-ng/xen.gz dom0_mem=2048M,max:2048M watchdog dom0_max_vcpus=4 com1=115200,8n1 console=com1,vga
module2 /EFI/xcp-ng/vmlinuz console=hvc0 console=tty0 answerfile_device=eth0 answerfile=http://your_server/path/to/answerfile.xml install
module2 /EFI/xcp-ng/install.img
}
Unattended installation with a custom ISO image
You may build a custom installation image that will automatically install XCP-ng. The answerfile can either be downloaded by the installer or embedded in the image itself.
Unattended installation ISO with remote config
If you can't or don't want to setup PXE but can still serve a file (the answerfile) from a server that will be available to the hosts during installation, you can create an automated installation image that will fetch its configuration from the network.
- Prepare an answerfile and make it available from a local HTTP server
- Extract the XCP-NG ISO file
- Modify the boot configuration to use the remote answerfile
- For BIOS boot, edit
/boot/isolinux/isolinux.cfg.- Locate the
installboot entry, which should look like this:
LABEL install
KERNEL mboot.c32
APPEND /boot/xen.gz dom0_max_vcpus=1-16 dom0_mem=max:8192M com1=115200,8n1 console=com1,vga --- /boot/vmlinuz console=hvc0 console=tty0 --- /install.img- Append
answerfile=http://your_server/path/to/answerfile.xml installto the parameters passed to vmlinuz, before the last---:
LABEL install
KERNEL mboot.c32
APPEND /boot/xen.gz dom0_max_vcpus=1-16 dom0_mem=max:8192M com1=115200,8n1 console=com1,vga --- /boot/vmlinuz console=hvc0 console=tty0 answerfile=http://your_server/path/to/answerfile.xml install --- /install.img - Locate the
- For UEFI boot edit
/EFI/xenserver/grub.cfg(and/EFI/xenserver/grub-usb.cfgfor USB installation).- Locate the
installmenuentry, which should look like this:
menuentry "install" {
multiboot2 /boot/xen.gz dom0_max_vcpus=1-16 dom0_mem=max:8192M com1=115200,8n1 console=com1,vga
module2 /boot/vmlinuz console=hvc0 console=tty0
module2 /install.img
}- Append
answerfile=http://your_server/path/to/answerfile.xml installto the parameters passed to vmlinuz, in the line that starts withmodule2 /boot/vmlinuz:
menuentry "install" {
multiboot2 /boot/xen.gz dom0_max_vcpus=1-16 dom0_mem=max:8192M com1=115200,8n1 console=com1,vga
module2 /boot/vmlinuz console=hvc0 console=tty0 answerfile=http://your_server/path/to/answerfile.xml install
module2 /install.img
} - Locate the
Your ISO is ready for installation.
Unattended installation ISO with embedded config
If can't either setup PXE or serve a file (the answerfile) from a server that will be available to the hosts during installation, you can create an automated installation image that will embed its own configuration. It's a bit more work and will need to be done again every time you want to modify the answerfile.
- Prepare an answerfile
- Extract the XCP-NG ISO file
- Modify the boot configuration to use a local (= embedded in the ISO) answerfile
- For BIOS boot, edit
/boot/isolinux/isolinux.cfg.- Locate the
installboot entry, which should look like this:
LABEL install
KERNEL mboot.c32
APPEND /boot/xen.gz dom0_max_vcpus=1-16 dom0_mem=max:8192M com1=115200,8n1 console=com1,vga --- /boot/vmlinuz console=hvc0 console=tty0 --- /install.img- Append
answerfile=file:///answerfile.xml installto the parameters passed to vmlinuz, before the last---:
LABEL install
KERNEL mboot.c32
APPEND /boot/xen.gz dom0_max_vcpus=1-16 dom0_mem=max:8192M com1=115200,8n1 console=com1,vga --- /boot/vmlinuz console=hvc0 console=tty0 answerfile=file:///answerfile.xml install --- /install.img - Locate the
- For UEFI boot edit
/EFI/xenserver/grub.cfg(and/EFI/xenserver/grub-usb.cfgfor USB installation).- Locate the
installmenuentry, which should look like this:
menuentry "install" {
multiboot2 /boot/xen.gz dom0_max_vcpus=1-16 dom0_mem=max:8192M com1=115200,8n1 console=com1,vga
module2 /boot/vmlinuz console=hvc0 console=tty0
module2 /install.img
}- Append
answerfile=file:///answerfile.xml installto the parameters passed to vmlinuz, in the line that starts withmodule2 /boot/vmlinuz:
menuentry "install" {
multiboot2 /boot/xen.gz dom0_max_vcpus=1-16 dom0_mem=max:8192M com1=115200,8n1 console=com1,vga
module2 /boot/vmlinuz console=hvc0 console=tty0 answerfile=file:///answerfile.xml install
module2 /install.img
} - Locate the
-
Add your answerfile
cp answerfile.xml "$WORK_DIR/install/answerfile.xml"
Your ISO is ready for installation.
Software RAID in answerfile
For an automated install using an answer file, software raid can be enabled as follows:
<?xml version="1.0"?>
<installation mode="fresh" srtype="lvm">
<raid device="md127">
<disk>sda</disk>
<disk>sdb</disk>
</raid>
<primary-disk>md127</primary-disk>
<keymap>us</keymap>
<source type="url">https://xcp-ng.org/install/</source>
<admin-interface name="eth0" proto="dhcp" />
<timezone>Europe/London</timezone>
<root-password>secret</root-password>
</installation>
As an improvement and to delay the md resync (increasing install speed by about 500% on certain drives), we can use the following in the answer file:
<script stage="installation-start" type="url">http://your-server/noresync.sh</script>
The noresync.sh script would do something like this:
#!/bin/sh
echo 0 > /proc/sys/dev/raid/speed_limit_max
echo 0 > /proc/sys/dev/raid/speed_limit_min
Upon server reboot, normal md resync will take place.
🧑⚕️ Troubleshooting
⛑️ Misc
Installation on USB drives
We strongly discourage the installation of XCP-ng on USB drives. The frequent writing actions required by XCP-ng can rapidly degrade a USB drive due to:
- XAPI: This is the XenServer API database, which undergoes constant changes. This results in significant write operations, which are detrimental to the longevity of USB drives. Note: The XAPI database maintains the state of all XCP-ng operations and is replicated across each host (from the slave).
- Logs: XCP-ng generates a substantial amount of debug logs. A possible solution is to utilize a remote syslog.
Installation on SD cards
For similar reasons as USB drives, we highly recommend against installing XCP-ng on SD cards. Opting for even a basic SSD would be vastly more effective in managing the XCP-ng system.